EMU: a user perspective
Table of contents
Principle
In EMU, user interfaces are plugins that declare some properties and parameters. EMU provides a graphical menu to map the UI properties to Micro-Manager device properties and to set the values of the parameters.
Then, the parameters are applied to the UI, changing its look. Interacting with the components of the UI (buttons, sliders, text area…etc…) triggers the UI properties, which in turn change the state of the device properties to which they are allocated.
EMU therefore makes the UI easily configurable and transferable, without hard-coding and need to recompile each time a device changes.
Plugins
While EMU is a Micro-Manager plugin, it also loads its own plugins: user interfaces. Once compiled into a .jar file, the plugins must be placed under the EMU folder in Micro-Manager (C:/Path/to/MicroManager/EMU/). By default, EMU provides UI examples.
Settings, properties and parameters
In EMU, UIs consist of a single frame composed of multiple panels. The frame offers some options (called settings), while each panel declares a number of properties and parameters:
- Plugin settings allow to define options, such as titles or showing/hiding a panel.
- Properties are mapped through EMU’s interface to Micro-Manager device properties.
- Parameters are used to customize the panels (e.g. titles, colors, enable/disable button).
Configuration
EMU is accessible from Micro-Manager by clicking on “Plugins/User Interface/EMU” in the main window. If a single plugin is present in the EMU folder, then it will be automatically loaded. If more than one plugin is present, then the user will be prompted with a choice. Then, the chosen UI will be loaded.
The first step in using EMU and one of its plugins is to create a plugin configuration containing the values of each setting, property and parameter. Later on, the default plugin configuration is loaded automatically at start.
The configuration is a JSON file saved in your Micro-Manager folder under the EMU folder (e.g.: Micro-Manager/EMU/config.uicfg). It contains the name of the default plugin configuration and one or more plugin configurations as pairs of key and values.
Configuration related actions are accessible through the menu bar, by selecting Configuration.
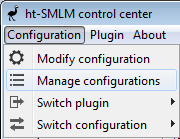
- Modify configuration: Starts the configuration wizard, allowing the user to modify the values of the settings, properties and parameters. The configuration wizard is automatically launched at start-up if no plugin configuration exists.
- Manage configurations: Starts the configuration manager, allowing the user to delete plugin configurations.
- Switch plugin: Allows loading a different plugin instead of the current one. The plugin configuration corresponding to the plugin becomes the default one.
- Switch configuration: Allows loading a different plugin configuration. The default is set to the new configuration.
Configuration wizard
Once EMU is loaded in Micro-manager, the user can configure the UI graphically by using the configuration wizard, accessible through “Configuration/Modify configuration”. It is automatically started if no configuration is found.
The configuration wizard displays four tabs:
- Plugin Settings: plugin options.
- Properties: mapping of a UI property to a Micro-Manager device property.
- Parameters: parameters to customize the UI.
- Global Settings: EMU options.
Note that since EMU v1.1 the plugin settings tab has been moved to the first position.
Help
Selecting the help button opens the help window. Select a row of the properties/parameters/settings to refresh the content of the help window with a description of the currently selected property/parameter/setting.
Plugin settings
Plugin settings allow options at the level of the main frame. For instance, they can be used to name a panel or to make it optional (show/hide setting).
Example: htSMLM plugin
Changing plugin settings might cause a change in the list of properties and parameters. For instance, if a plugin setting is an option to show an extra panel, the properties and parameters corresponding to this panel will appear when selecting the other tabs.
Global settings
For the moment, there is a single global setting:
- enable unallocated warnings: when checked, EMU notifies the user when saving the plugin configuration that some UIProperties are not allocated. Modifying this setting does not require restarting the configuration manager.
Properties
The properties tab contains three columns: the UI properties, device names from micro-manager and their corresponding device properties.
For each relevant UI property, select the corresponding device from the drop down list. Use the help window to get more details on which type of device to select. Then, select the appropriate device property.
Example: Choosing the exposure device property in htSMLM
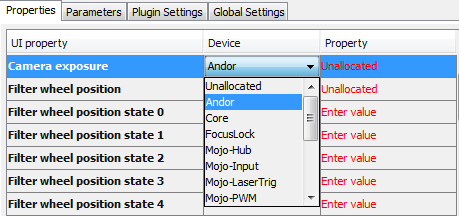
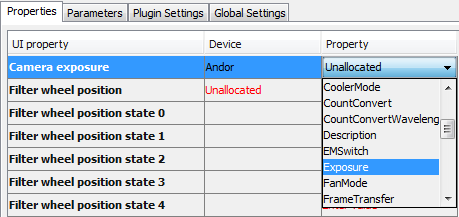
In this example, htSMLM has a “Camera exposure” UI property, therefore one must select the camera in the devices (here “Andor”) and choose its “Exposure” device property.
Note that the device list (second column) includes an entry called “Preset groups”, which allows you to select one of the configuration preset group from Micro-manager (they are found in Micro-Manager main window).
Some properties require the user to state specific state values. These values can be numerical (e.g.: filter wheel position) or text (e.g.: focus lock enable fine). After selecting the device property, use the device property browser (Micro-Manager) to determine which are the device property values corresponding to each state.
There are four types of such properties:
- Single-state: the property requires only one state value to be specified.
- Two-state: the property requires two state values, corresponding to On and Off states.
- Multi-state: the property requires a specified number of state values, labeled state 0, state 1,…
- Scaled property: the property requires a slope and offset parameters. These can be used for instance to control a device from 0 to 100% (offset = 0, slope = (max device property value)/100).
In the previous example, htSMLM has a “Filter wheel position” UI property with 6 states. Therefore, 6 values of the “Position1” device property should be entered. Another UI property, “Focus-lock enable fine” requires an On and Off states, with two values of the device property to set.
If the values are not set correctly, or only partially set, then a pop-up will appear after saving the configuration.
If two UI properties are set to the same device property, then updating one also changes the UI controls linked to the second one. This allows duplicate controls in the UI.
:important: Depending on how the plugin has been implemented, collisions between a property state value and state number can occur. For example if “state 3” has a value “0”, selecting “state 0” can trigger “state 3”. If this happens, map the state value “0” to “state 0”.
Parameters
The parameters tab allows the user to customize some aspects of the UI, such as titles, colors or default values.
There are several types of UI parameters:
- Boolean: appears as a checkbox.
- Color: a drop-down list to select a color.
- Combo: a drop-down list to select an item among a list.
- Double: a number with decimals.
- Integer: a positive or negative integer number.
- String: a chain of characters.
- UIProperty: a drop-down list containing UI properties to select from.
Example: htSMLM plugin
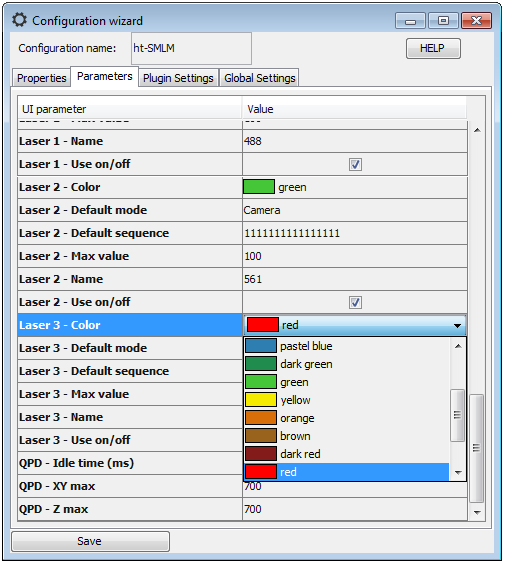
Configuration name
At the top of the configuration wizard, one can modify the name of the plugin configuration. As prompted when doing so, modifying the name will create a new plugin configuration upon saving. Configuration can be deleted in the configuration manager.
Configuration manager
The configuration manager is accessible through the menu “Configuration/Manage configurations”. It allows deleting plugin configurations (except the current one).
Plugin menu
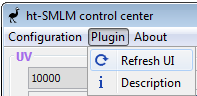
The Plugin menu gives access to two actions: refresh UI and show description.
Refresh
Modifying device properties outside the UI plugin, for example by interacting with configuration group presets, the device property browser, or scripts, does not impact the state of the UI. The refresh button synchronizes the UI with the current state of the device properties.
Description
The description describes each panel and their intended use.
Bug reporting
Please report bugs as Github issues.